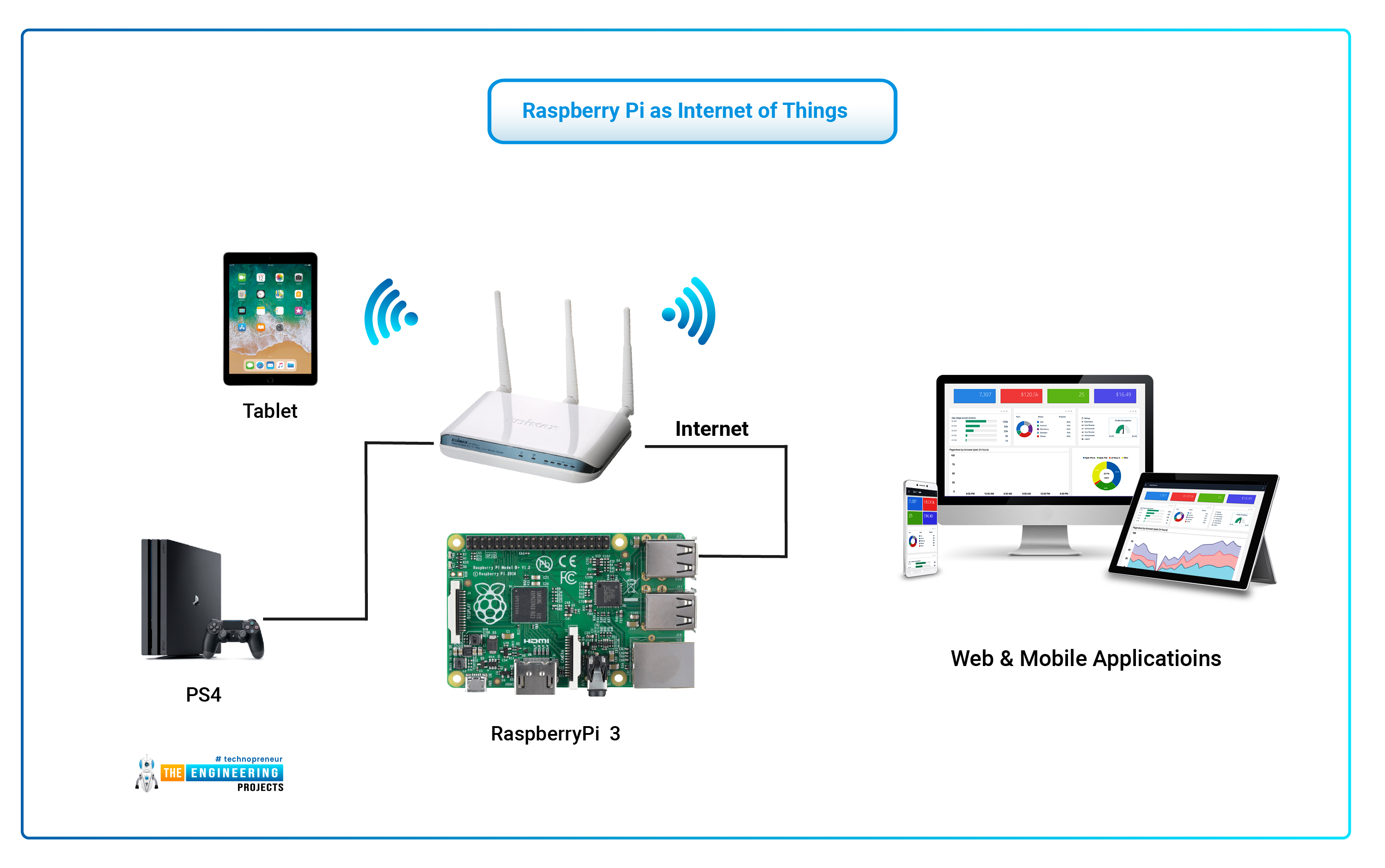Are you ready to unlock a world of possibilities with the power of the Internet of Things (IoT) and the versatility of the Raspberry Pi? Harnessing the potential of Secure Shell (SSH) on your Raspberry Pi is the gateway to remotely controlling your projects, opening doors to innovation, and transforming your tech skills.
The realm of IoT is rapidly expanding, permeating every facet of our lives, from smart homes to industrial automation. At its heart lies the ability to connect devices, collect data, and orchestrate actions remotely. The Raspberry Pi, a credit-card-sized computer, provides an accessible and affordable platform for experimenting with these technologies. SSH, a secure network protocol, serves as a critical tool to remotely manage your Raspberry Pi, allowing you to access the terminal, transfer files, and execute commands from anywhere in the world.
This guide demystifies the process of setting up SSH on your Raspberry Pi for IoT projects. Whether you're a beginner or have some experience, this article will provide you with the knowledge and confidence to start experimenting with your own ideas. Dive into the exciting world of IoT and discover how easy it is to set up and use SSH on your Raspberry Pi.
Why Use SSH for IoT?
SSH offers several advantages that make it an invaluable tool for IoT projects:
- Remote Access and Control: SSH allows you to remotely access your Raspberry Pi's terminal, enabling you to manage it from anywhere with an internet connection.
- Secure Communication: SSH encrypts all communication, protecting your data from unauthorized access.
- File Transfer: SSH enables you to securely transfer files to and from your Raspberry Pi, which is essential for uploading code, configurations, and data.
- Automation: You can use SSH to automate tasks, such as running scripts, collecting data, and controlling hardware.
Setting Up Your Raspberry Pi for SSH
Before you can start using SSH, you need to set up your Raspberry Pi.
1. Download and Install Raspbian OS: Begin by downloading the latest version of the Raspbian OS from the Raspberry Pi website (raspberrypi.com). Raspbian is a Debian-based operating system designed for Raspberry Pi devices.
2. Flash the OS to an SD Card: Use a tool like Raspberry Pi Imager (available for Windows, macOS, and Linux) to flash the Raspbian OS image to your microSD card. Insert the microSD card into your Raspberry Pi.
3. Boot Up and Configure the Raspberry Pi: Connect your Raspberry Pi to a monitor, keyboard, and mouse. Power it on. The first time your Raspberry Pi boots, you'll be guided through a setup process. Configure your Wi-Fi connection or connect to the internet via Ethernet. Enable SSH in the Raspberry Pi configuration. This is typically found in the "Interfaces" or "Interfacing Options" menu.
4. Find Your Raspberry Pi's IP Address: Once connected to the network, you'll need to determine the IP address of your Raspberry Pi. You can find this by logging into your router's settings or by using the `ifconfig` command in the Raspberry Pi terminal.
Enabling SSH on Your Raspberry Pi
After setting up your Raspberry Pi, enabling SSH is a straightforward process.
- Boot up your Raspberry Pi and log in to the terminal.
- Method 1: Using raspi-config: Type `sudo raspi-config` in the terminal and press Enter. In the configuration menu, select "Interface Options." Then, choose "SSH" and select "Enable."
- Method 2: Using the command line: If you're using a more recent version of Raspberry Pi OS, SSH might be enabled by default. If it isn't, you can enable SSH by creating an empty file named `ssh` in the boot partition of your SD card before booting.
- Verify SSH is Enabled: After enabling SSH, restart your Raspberry Pi.
Connecting to Your Raspberry Pi via SSH
Now that SSH is enabled on your Raspberry Pi, you can connect to it from another computer on the same network.
- Open a Terminal or Command Prompt: On your computer (Windows, macOS, or Linux), open a terminal or command prompt.
- Use the SSH Command: Use the `ssh` command followed by your Raspberry Pi's username@IP address. For example, if your username is "pi" and your Raspberry Pi's IP address is 192.168.1.100, you would type: `ssh pi@192.168.1.100`
- Enter Your Password: When prompted, enter the password for your Raspberry Pi user.
- You're Connected! If the connection is successful, you will be logged in to your Raspberry Pi's terminal, and you can now execute commands on it remotely.
What Tools and Software Do You Need?
To successfully execute SSH Raspberry Pi IoT projects for beginners, having the right tools and software is essential. Here's a list of the essential components you'll need:
- Raspberry Pi Board: Choose a Raspberry Pi model (Pi 3, Pi 4, or Pi Zero) based on your project's requirements.
- MicroSD Card: A microSD card (8GB or larger) to store the operating system and your project files.
- Power Supply: A reliable power supply for your Raspberry Pi.
- Network Connection: An Ethernet cable or Wi-Fi adapter to connect your Raspberry Pi to your network.
- Computer: A computer (Windows, macOS, or Linux) to flash the OS, access your Raspberry Pi remotely via SSH, and write code.
- SSH Client: An SSH client is needed to connect to your Raspberry Pi. Popular options include:
- OpenSSH (Built-in to Linux and macOS): This is a free, open-source implementation that's typically pre-installed on Linux and macOS systems.
- PuTTY (Windows): A popular, free SSH client for Windows users. You can download it from the official website.
- Terminal or Command Prompt (All Platforms): Most operating systems include a built-in terminal or command prompt that can be used with the `ssh` command.
- Operating System: Choose an operating system for your Raspberry Pi, such as Raspbian (the most common choice for beginners), Ubuntu, or others.
- Text Editor or IDE: A text editor or integrated development environment (IDE) for writing your code (Python, C++, etc.). Popular choices include:
- Thonny (Python): A user-friendly Python IDE pre-installed on Raspbian.
- VS Code: A versatile, cross-platform code editor.
- Nano or Vim (Terminal-based): If you prefer working in the terminal.
- Programming Languages and Libraries: You'll likely use programming languages like Python, along with various libraries for your projects, such as:
- Python: A versatile and popular language for Raspberry Pi projects.
- RPi.GPIO: For controlling GPIO pins.
- Flask: For building web applications.
- Requests: For making HTTP requests.
- Libraries for Specific Hardware: Libraries specific to the sensors, cameras, or other hardware you're using.
Essential SSH Commands for Raspberry Pi
Knowing a few key SSH commands can greatly enhance your ability to manage and control your Raspberry Pi. These commands will become your workhorses:
- `ssh [user]@[ip_address]`: Connects to your Raspberry Pi remotely. Replace `[user]` with your username (e.g., `pi`) and `[ip_address]` with your Raspberry Pi's IP address.
- `sudo [command]`: Executes a command with administrator privileges (e.g., `sudo apt update`).
- `ls`: Lists the files and directories in the current directory.
- `cd [directory]`: Changes the current directory to the specified directory.
- `pwd`: Prints the current working directory.
- `mkdir [directory]`: Creates a new directory.
- `rm [file]`: Removes a file.
- `rm -r [directory]`: Removes a directory and all its contents. Use with caution!
- `cp [source] [destination]`: Copies a file or directory.
- `mv [source] [destination]`: Moves or renames a file or directory.
- `nano [filename]` or `vim [filename]`: Opens a text file for editing in the terminal.
- `apt update`: Updates the package lists.
- `apt upgrade`: Upgrades installed packages to their latest versions.
- `apt install [package_name]`: Installs a new package.
- `reboot`: Restarts the Raspberry Pi.
- `shutdown -h now`: Shuts down the Raspberry Pi.
- `scp [source] [user]@[ip_address]:[destination]`: Securely copies files between your local machine and your Raspberry Pi.
- `ping [ip_address]`: Tests connectivity to a specific IP address.
- `top`: Displays real-time system resource usage.
- `ifconfig`: Displays network interface configuration information, including IP addresses.
Troubleshooting SSH Connection Issues
Sometimes, you might encounter issues when connecting to your Raspberry Pi via SSH. Here's how to troubleshoot some common problems:
- Connection Refused: This often indicates that SSH is not enabled on your Raspberry Pi or the SSH service isn't running. Ensure SSH is enabled in the Raspberry Pi configuration and that the SSH service is active. Try restarting the SSH service using `sudo service ssh restart`.
- Network Connectivity: Verify that your Raspberry Pi is connected to the network and has a valid IP address. You can check this by pinging the Raspberry Pi's IP address from your computer.
- Incorrect IP Address: Double-check that you are using the correct IP address for your Raspberry Pi. It might have changed. Use the `ifconfig` command on the Raspberry Pi to find its current IP address.
- Firewall Issues: Ensure that your firewall is not blocking SSH traffic (port 22). You might need to configure your firewall to allow incoming SSH connections.
- Incorrect Username or Password: Make sure you are using the correct username and password for your Raspberry Pi user account.
- SSH Service Not Running: The SSH daemon might have crashed. Try restarting it using `sudo service ssh restart`.
- Key-Based Authentication Problems: If you're using key-based authentication, ensure the public key is correctly added to your Raspberry Pi's `authorized_keys` file, and the private key is accessible on your client machine.
- Corrupted SD Card: In rare cases, a corrupted SD card can cause connectivity issues. Try re-flashing the Raspbian OS to the SD card.
Popular SSH Raspberry Pi IoT Projects for Beginners
Now, let's look at some exciting projects you can build using SSH and your Raspberry Pi:
- Smart Home Automation: Use SSH to control lights, appliances, and other devices in your home. Connect relays to your Raspberry Pi's GPIO pins and control them remotely.
- Remote Environmental Monitoring: Set up a weather station to monitor temperature, humidity, and other environmental factors. Use SSH to collect data and upload it to a remote server or cloud platform.
- Automated Photo and Video Capture: Capture photos and videos using the Raspberry Pi camera module. Use SSH to remotely trigger the camera and download the media files.
- Remote Data Logging: Collect data from sensors (temperature, pressure, etc.) and log the data to a file or database on your Raspberry Pi. Access the data remotely using SSH.
- Web Server: Build a simple web server to host a basic website or web application. Use SSH to manage the web server and deploy your code.
- Automated Email Notifications: Set up automated email notifications based on specific events or data readings. SSH allows you to send emails triggered by scripts running on your Raspberry Pi.
Example: Building a Simple Smart Home Project with SSH and Raspberry Pi
Here's a basic outline for controlling an LED light with a Raspberry Pi and SSH:
- Hardware:
- Raspberry Pi
- Breadboard
- LED
- Resistor (220 ohm)
- Jumper wires
- Wiring: Connect the LED and resistor to a GPIO pin (e.g., GPIO17) on the Raspberry Pi.
- Software (Python): Create a Python script (e.g., `led_control.py`) to control the LED:
import RPi.GPIO as GPIOimport timeGPIO.setmode(GPIO.BCM)GPIO.setup(17, GPIO.OUT) # Replace 17 with the GPIO pin you are usingdef turn_on():GPIO.output(17, GPIO.HIGH)def turn_off():GPIO.output(17, GPIO.LOW)def cleanup():GPIO.cleanup()# Example usage (you'll control this through SSH):# turn_on()# time.sleep(5)# turn_off()# cleanup() - SSH Control: Connect to your Raspberry Pi via SSH.
- Run the Script: Use the `python led_control.py` command to execute the Python script.
- To turn on the LED: Use `sudo python led_control.py` and then edit the file to uncomment the `turn_on()` line and comment the `turn_off()` line, then save it. Rerun the script.
- To turn off the LED: Use `sudo python led_control.py` and then edit the file to uncomment the `turn_off()` line and comment the `turn_on()` line, then save it. Rerun the script.
This is a basic example. You can expand this project by adding more LEDs, sensors, or even integrating it with a web interface for more user-friendly control.
Advanced Projects and Beyond
Once you're comfortable with SSH and the basics, you can explore more advanced projects:
- Building Web Applications: Use frameworks like Flask or Django to create web applications that interact with your Raspberry Pi's hardware.
- Automated Email and Notifications: Send automated emails based on sensor readings or system events.
- Capturing Photos and Videos: Control the Raspberry Pi camera module to capture images and videos remotely.
- Integration with Cloud Platforms: Connect your Raspberry Pi to cloud platforms like AWS IoT, Microsoft Azure IoT Hub, or Google Cloud IoT to store and analyze data.
The Future of IoT with Raspberry Pi and SSH
The convergence of IoT, Raspberry Pi, and SSH is revolutionizing how we interact with technology. As technology advances, the applications of SSH and Raspberry Pi in IoT will continue to grow. Here are some exciting trends:
- Edge Computing: Processing data closer to the source (your Raspberry Pi) to reduce latency and improve efficiency.
- Increased Security: Stronger encryption and authentication methods to protect IoT devices from cyber threats.
- Artificial Intelligence (AI) and Machine Learning (ML): Integrating AI and ML to analyze data collected by your Raspberry Pi and automate decision-making.
- 5G Connectivity: Faster and more reliable connections for your IoT devices.
- Integration with Smart Assistants: Controlling your Raspberry Pi projects with voice commands using voice assistants like Alexa, Google Assistant, or Siri.
Example: Automating Email Notifications with SSH and Raspberry Pi
Here's how to set up automated email notifications:
- Install `ssmtp`: Install the `ssmtp` package on your Raspberry Pi using `sudo apt install ssmtp`.
- Configure `ssmtp`: Edit the `ssmtp.conf` file (usually located in `/etc/ssmtp/ssmtp.conf`) to configure your email settings (SMTP server, port, username, password). For Gmail, you might need to enable "Less secure app access" in your Google account settings (or use App Passwords).
- Test Email Sending: Use the `mail` command in the terminal to send a test email. For example: `echo "Test email" | mail -s "Test Subject" your_email@example.com`.
- Create a Python Script (e.g., `send_email.py`):
import smtplibfrom email.mime.text import MIMETextdef send_email(subject, body, recipient_email):sender_email ="your_email@gmail.com" # Replace with your emailpassword ="your_password" # Replace with your password (or App Password)message = MIMEText(body)message['Subject'] = subjectmessage['From'] = sender_emailmessage['To'] = recipient_emailtry:with smtplib.SMTP('smtp.gmail.com', 587) as server: # Gmail's SMTP serverserver.starttls() # Use TLS encryptionserver.login(sender_email, password)server.sendmail(sender_email, recipient_email, message.as_string())print("Email sent successfully!")except Exception as e:print(f"Error sending email: {e}")# Example usage:send_email("Raspberry Pi Alert", "Something happened!", "your_email@example.com") - Use the Script with SSH: Connect to your Raspberry Pi via SSH.
- Run the Script: Use the `python send_email.py` command to execute the script. You can modify the script to send emails based on sensor readings, system events, etc. You'll need to install the `smtplib` library if it's not already present (using `pip install smtplib`).
Expanding your knowledge and taking the next steps:
To further enhance your understanding of Raspberry Pi, SSH, and IoT projects, consider these resources:
- Official Raspberry Pi Documentation: The official Raspberry Pi documentation is an invaluable resource for information about the Raspberry Pi hardware, software, and related projects.
- Online Tutorials and Courses: Numerous online tutorials and courses are available on platforms like Udemy, Coursera, and YouTube. These resources can provide structured learning paths and hands-on experience.
- IoT Blogs and Communities: Engage with the IoT community through blogs, forums, and social media platforms. Share your projects, ask questions, and learn from the experiences of others.
- Books: Explore books on Raspberry Pi, Python programming, and IoT development to deepen your knowledge and gain a more comprehensive understanding of the subject matter.
By continuing to explore these resources, you can develop your skills and gain the confidence to tackle advanced IoT projects.
Conclusion
By understanding the basics of SSH, and following this guide, you can embark on exciting IoT projects. You can begin by building simple systems and gradually expand your knowledge. As you gain experience, you can create innovative and engaging projects that showcase your skills. The possibilities are only limited by your imagination. Remember that the world of IoT is constantly evolving, so stay curious, embrace new technologies, and never stop experimenting. Together, let's build a smarter, more connected futureone project at a time!