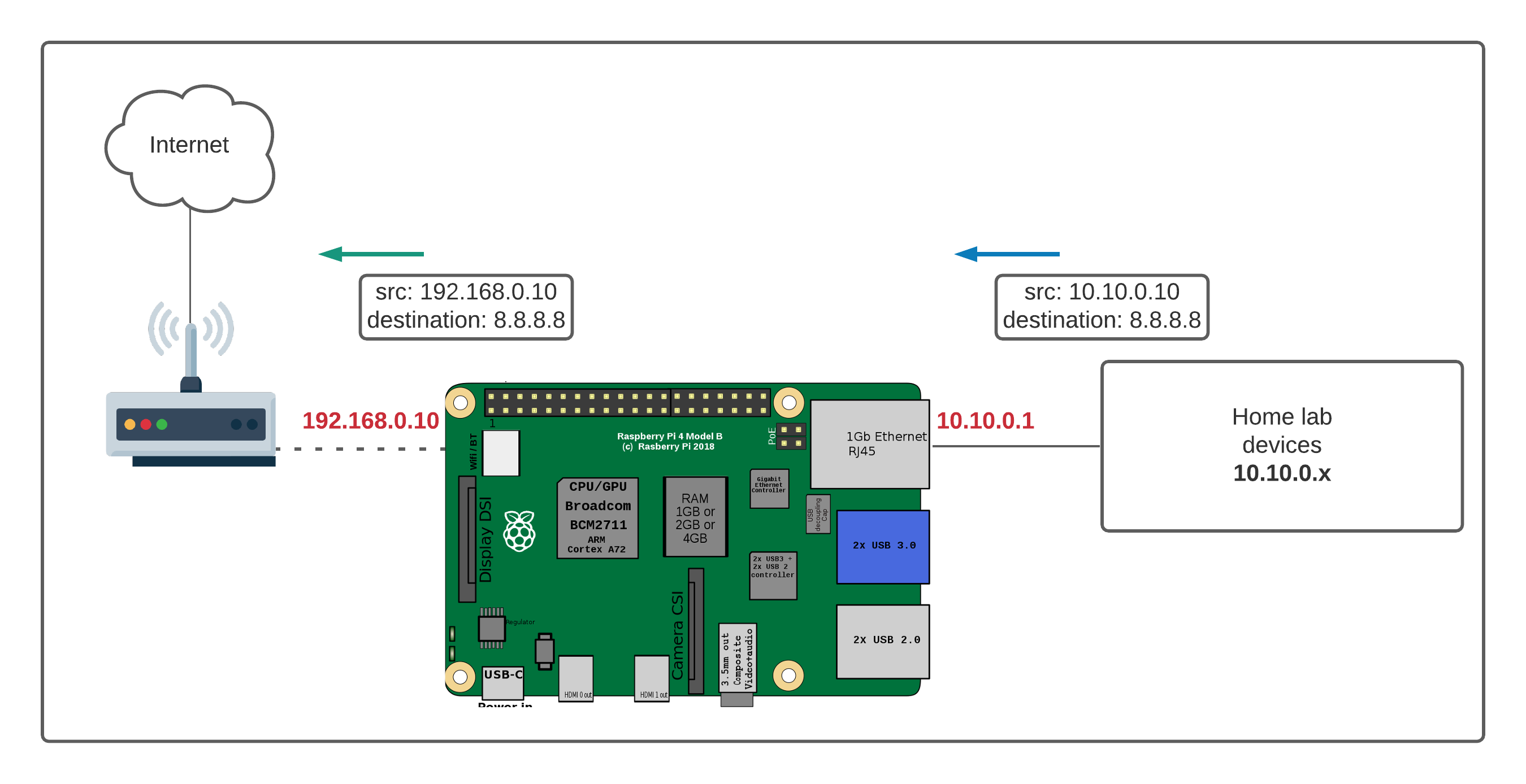Can you truly unlock the boundless potential of your Raspberry Pi from anywhere in the world, all while navigating the complexities of Windows 10 and your home network? The answer, emphatically, is yes. This article provides a comprehensive guide to achieving secure and seamless remote access to your Raspberry Pi, opening doors to a world of possibilities previously confined by physical location.
The quest to remotely access your Raspberry Pi behind a router on Windows 10 often begins with a simple desire: to control a home server, monitor a project, or simply tinker with code from a distance. However, the path to this seemingly straightforward goal can quickly become obscured by firewalls, router configurations, and the intricacies of networking. But fear not, for this guide will demystify the process, providing clear, concise instructions and practical advice to help you establish a secure and reliable connection.
This guide will equip you with the knowledge and tools necessary to remotely manage your Raspberry Pi, whether you're a seasoned tech professional or a curious hobbyist. We'll delve into the core concepts, providing step-by-step instructions, and best practices to ensure a smooth and secure experience. From understanding the fundamentals of SSH to navigating the intricacies of port forwarding, we'll leave no stone unturned.
The journey to remote access begins with understanding the fundamental principles that govern the process. At the heart of the operation lies SSH, or Secure Shell, a cryptographic network protocol that allows for secure data exchange over an unsecured network. SSH creates a secure tunnel, encrypting all communication between your computer and the Raspberry Pi, protecting your data from eavesdropping and unauthorized access. This is the bedrock upon which secure remote access is built.
Next, we must consider your router. Your router acts as the gateway to your home network, and it also serves as a firewall, protecting your internal network from external threats. To allow remote access, we must configure your router to forward specific port requests to your Raspberry Pi's internal IP address. This process, known as port forwarding, tells your router where to send incoming traffic that is destined for your Raspberry Pi.
Finally, we'll discuss tools like ngrok or pagekite, which provide a convenient way to bypass some of the complexities of port forwarding, especially when dealing with dynamic IP addresses. These tools create a secure tunnel to your Raspberry Pi, allowing you to access it from anywhere without the need for complex router configurations.
The steps involved in setting up remote access vary slightly depending on your specific router model. However, the general principles remain the same. First, you will need to enable SSH on your Raspberry Pi. Then, you will need to configure port forwarding on your router to forward port 22 (the default SSH port) to your Raspberry Pi's local IP address. Finally, you may consider using a tool like ngrok to create a secure tunnel to your Raspberry Pi, especially if you have a dynamic IP address.
Let's walk through the practical implementation of these concepts. The first critical step is to enable SSH on your Raspberry Pi. This is generally done through the Raspberry Pi configuration utility or by using the command line. Once SSH is enabled, you'll need to identify your Raspberry Pi's local IP address. This is the address that your router uses to identify your Raspberry Pi on your local network. You can usually find this information in your router's administration interface or by using a network scanning tool.
The next step is to configure port forwarding on your router. This involves accessing your router's administration interface, which is usually done through a web browser. Once you've logged into your router, you'll need to navigate to the port forwarding or virtual server settings. From there, you'll need to specify the port to forward (port 22), the protocol (TCP), and your Raspberry Pi's local IP address. Save these settings, and your router should now be configured to forward incoming SSH traffic to your Raspberry Pi.
While the process of setting up remote access may seem daunting, the benefits are undeniable. By following the steps outlined in this guide, you'll be able to access your Raspberry Pi from anywhere in the world, opening up a new world of possibilities. You'll be able to manage your home server, control smart devices, or simply tinker with code, all from the comfort of your couch or a remote office. This remote access capability empowers you to take control of your projects, your home, and your data, regardless of physical location.
Let's delve into the key tools and configurations needed to make this remote access a reality. We'll cover SSH configuration, router port forwarding, Windows Firewall adjustments, and the integration of tools like ngrok for simplified connectivity.
The first component is SSH, the Secure Shell. We'll leverage SSH (secure shell) for secure remote access. As previously mentioned, SSH acts as a secure conduit, encrypting all data transmitted between your computer and the Raspberry Pi. The default SSH port is 22, and it's the port we'll be forwarding through your router. By using SSH, you ensure that your connection is secure and your data is protected from prying eyes.
Before you can access your Raspberry Pi remotely, you must ensure that SSH is enabled on your Raspberry Pi. You can typically enable SSH through the Raspberry Pi configuration utility or by using the command line. To enable SSH via the command line, connect to your Raspberry Pi, open a terminal, and execute the following command: sudo raspi-config. Navigate to "Interface Options," then select "SSH," and finally, choose "Enable." Restart your Raspberry Pi for the changes to take effect.
The next major configuration point is your router. To access your Raspberry Pi remotely, you need a way to forward specific port requests from your router to your pi's internal IP address. This step varies depending on your router model. The process involves accessing your router's administrative interface, navigating to the port forwarding settings, and specifying the necessary configurations. You'll typically need to enter your Raspberry Pi's internal IP address, specify the port (port 22 for SSH), and select the protocol (TCP). Each router has its own unique interface, so consult your router's manual for specific instructions.
After the port forwarding configurations on the router, the next step is to consider your Windows Firewall (optional, but recommended). Your Windows Firewall can block incoming connections, which might prevent you from connecting to your Raspberry Pi. Therefore, you might need to create a rule to allow SSH traffic through the firewall. Go to "Windows Defender Firewall with Advanced Security," select "Inbound Rules," and click "New Rule." Choose "Port," select "TCP," and specify port 22. Then, allow the connection, and select the appropriate profiles (Domain, Private, and Public, if necessary). Give the rule a name and a description, and then click "Finish."
In certain situations, dealing with dynamic IP addresses can be a hassle. If your internet service provider assigns you a dynamic IP address, your public IP address might change periodically, potentially breaking your remote access. This is where tools like ngrok or pagekite become invaluable. They provide a tunnel that allows you to expose your Raspberry Pi to the internet, even behind a firewall or a router with a dynamic IP address. These tools create a persistent and secure connection, simplifying remote access without the need to configure port forwarding manually.
To use ngrok, for example, you would first need to sign up for a free account at ngrok.com and download the ngrok client. After downloading and installing the client, you can connect it to your Raspberry Pi using the command ./ngrok tcp 22 in your terminal. Ngrok will then provide you with a public address (a domain and port number) that you can use to connect to your Raspberry Pi remotely, bypassing the need for a fixed IP address or complex router configurations.
The possibilities are truly endless once you have mastered the art of setting up remote access to your Raspberry Pi. Whether you are a hobbyist managing a home server, a developer controlling smart devices, or a tech enthusiast simply tinkering with code, remote access opens up a whole new world of possibilities. You can access your Raspberry Pi from anywhere with an internet connection, offering unparalleled convenience and control.
Here is a table showing the tools and their applications and how they can be used
| Tool | Description | Use Case |
|---|---|---|
| SSH (Secure Shell) | A cryptographic network protocol that allows secure data exchange over an unsecured network. | Securely accessing and controlling your Raspberry Pi remotely; transferring files; executing commands. |
| Router Port Forwarding | The process of configuring your router to forward specific port requests to your Raspberry Pi's internal IP address. | Making your Raspberry Pi accessible from the internet, allowing remote connections. |
| Ngrok/Pagekite | Tools that create a secure tunnel to your Raspberry Pi, allowing access even behind firewalls and routers with dynamic IP addresses. | Bypassing the complexities of port forwarding and facilitating remote access with ease. |
| Windows Firewall | A software application that protects your computer by blocking unauthorized access. | Configuring rules to allow SSH traffic and ensure proper remote access functionality. |
| Raspberry Pi Configuration Utility | A graphical interface used to configure various settings on the Raspberry Pi. | Enabling SSH and other services, such as setting a static IP address for ease of access. |
After following the steps outlined in this guide, you will have successfully established remote access to your Raspberry Pi from anywhere using Windows 10. This opens a vast landscape of opportunities. Whether you're managing a home server, controlling smart devices, or just tinkering with code, the ability to access your Raspberry Pi remotely empowers you to innovate, create, and explore. You've learned how to connect, configure, and troubleshoot the various components needed to establish a persistent and secure connection. The next step is to apply this knowledge to the projects and challenges that drive your passions.
To summarise, here's a concise summary of what you've accomplished:
- Enabled SSH on your Raspberry Pi. This is the foundation for secure remote access.
- Configured port forwarding on your router. This directs incoming traffic to your Raspberry Pi.
- Considered Windows Firewall configuration. This ensures traffic isn't inadvertently blocked.
- Explored tools like ngrok (optional). This simplifies connectivity and handles dynamic IP addresses.
- Successfully tested your remote connection. This confirms that everything is working correctly.
By understanding the core concepts and applying the practical steps, you've now taken complete control of your Raspberry Pi, and by extension, your digital world. The possibilities are truly endless, and your only limitation is your imagination. As you continue to explore and experiment, remember that this guide is a starting point. There's a wealth of information available online, and countless projects and tutorials that can help you further enhance your skills and expand your capabilities. The journey of learning and discovery never ends, and with remote access, the world of possibilities is now at your fingertips.